- Home
- IPTV Setup Guide for Firestick
IPTV Setup Guide for Firestick
wIn order to download and install STB emulator you’ll first need to allow downloads from unknown sources within the settings.
- Select FireStick Settings
- Click My Fire TV
- Click About (only if you DO NOT see Developer Options on this screen).
- Click on your Fire TV Stick quickly 7 times.
- You will see a notification at the bottom saying No need, you are already a developer. That’s it, you have enabled Developer Options.
- Go to the search navigation of your firestick / fire TV and search for ‘Downloader’.
4. Start downloader and enter this url and click download https://d-wigy.com/stbpro/
5. Now go to fire stick applications >>> manage installed applications, and find stb emu (pro) and click launch application
Awesome, we’ve now successfully installed the STB emulator app onto your Amazon firestick or fire TV. The next part would be to configure the app. In order to start streaming, you’ll need an active MAC address. This MAC address can be found in the settings as we’ll show you, you’ll then give this number to an IPTV provider to activate the service.
1. When you open the STB emu app for the first time you’ll see the screen below and from here you can select the “configure” option.
2. If you see a bluescreen that’s completely normal. You can use mouse cursor of your firestick remote and select upper right hand to reveal on-screen remote. Click on the 3 dots to get the drop down menu and enter the settings.
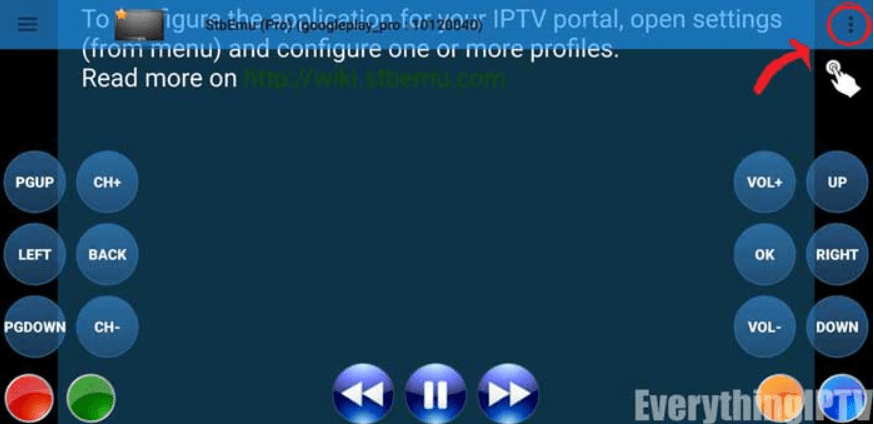
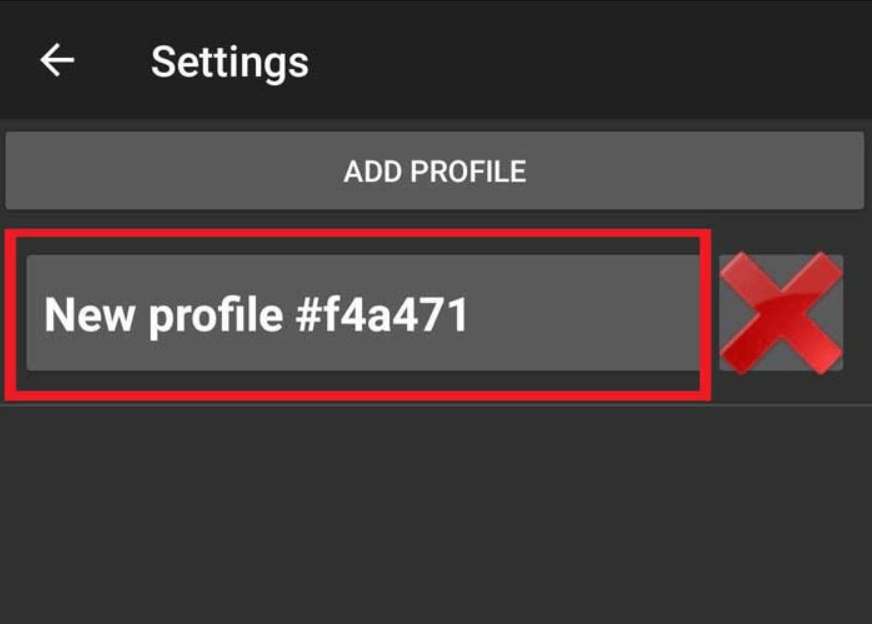



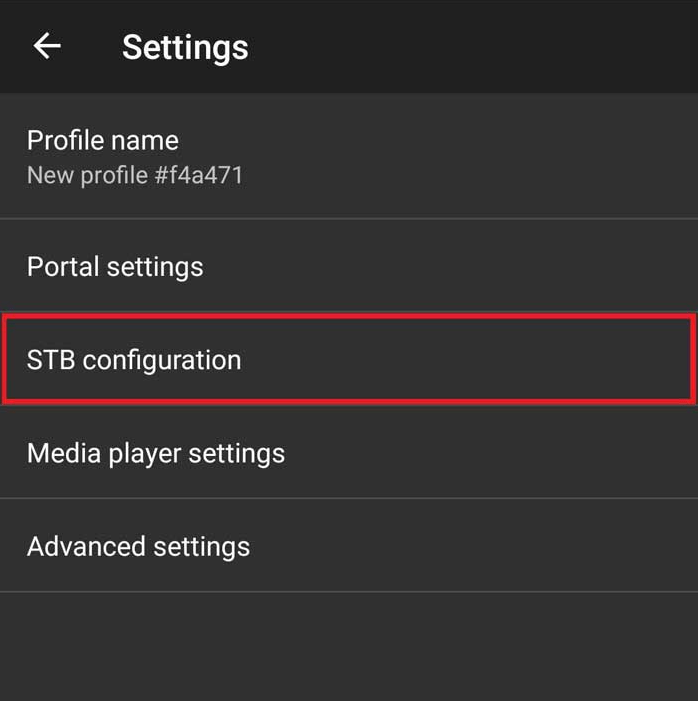
8. Inside the STB configuration you’ll see MAC Address beginning with 00:1A:79. This is the address you’ll need to give your provider. It’s important you have the correct MAC address activated entered here as this is what enables STB emulator access to the server.
In this case, a MAC address was generated for you to edit the default MAC to match the one created.

9. We’re done configuring the app, now just keep pressing back or exit until you see the blue screen. From here use the mouse cursor and select anywhere on the screen, this will reveal the on-screen remote. Select the 3 dots on the upper right-hand side of the screen.
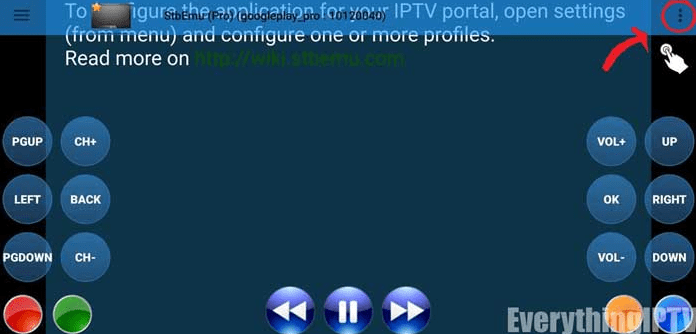

11. Another way to reload the portal is to select on the upper left-hand side of the screen and you’ll see an option titled “reload portal”.
11. Another way to reload the portal is to select on the upper left-hand side of the screen and you’ll see an option titled “reload portal”.

Conclusion
That’s all there’s to it, you should now know how to sideload applications like the STB emulator on your Amazon Firestick / Fire TV. Here’s a quick check-list you’re still having issues with the service is not working, just make sure you go through the following checklist:
- Make sure to have the activated MAC address entered. You can always double check with your provider to confirm if the proper MAC address is being used.
- Make sure correct URL has been entered in exactly. A single typo will result in an error message.
- Make sure your device is connected to a network. This would be the most infuriating thing to discover what’s been holding you back so just double check network settings to make sure you have access to the internet.
Hope this sheds some light and make the process of setting up a little easier.



